PrimoVPN is the first low cost VPN and Incredibly user-friendly client for Mac that is easy to use and reliably establishes a secure network connection. Helps you get out of the trouble all Mac VPN users ran into after upgrading to Mac OS Sierra version - it just runs PPTP protocol. Shimo is the first VPN client for Mac, which just works and which is very easy to use. Also, it is a savior, because it supports PPTP VPN on macOS Sierra, High Sierra and Mojave, in contrast to Apple’s built-in VPN client. CEO, tamyca GmbH.
Manual Configuration for PPTP protocol on Mac1. Click on the 'apple' logo and select 'System Preferences'.
2. Click on 'Network'.
3. Click on '+' sign to add the VPN connection.
4. Click on 'Interface Menu' Insert the following info:
- Select VPN from Interface drop down menu
- Select PPTP from VPN Type drop down menu
- Insert Service name as OneVPN (PPTP)
5. Insert the following info:
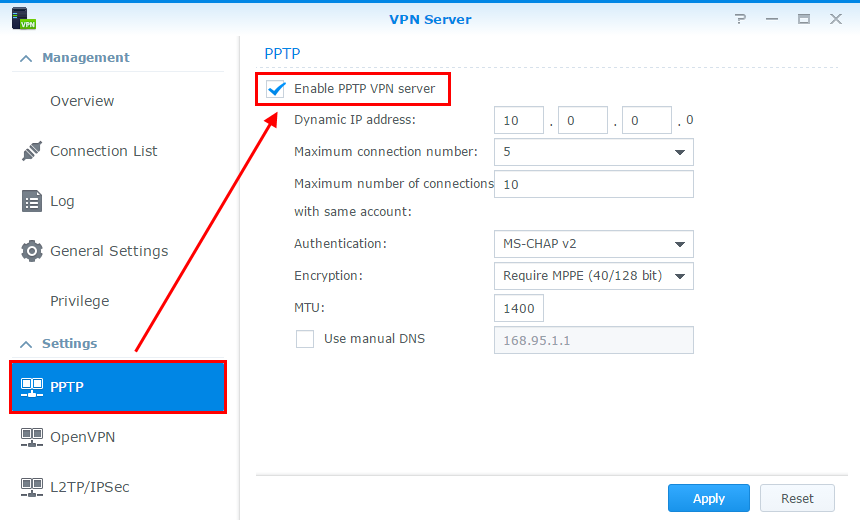
- Insert desired OneVPN Server Address in Server Address box. Get the Server List from here
- Insert VPN username in Account name box as provided by OneVPN
- Check 'Show VPN status in menu bar'
- Now click on 'Authentication Settings'
6. Insert 'VPN Password' in 'Password box' as provided by OneVPN and press 'OK
Pptp Vpn Client For Mac Os
'.7. Click on 'Advanced'.
8. Put a check mark on 'Send all traffic over VPN connection' and click 'OK'.
9. Click on 'Save Configuration'.
10. Click on 'apply' and 'Connect'.
<< Back to Mac-VPN Page
Objective
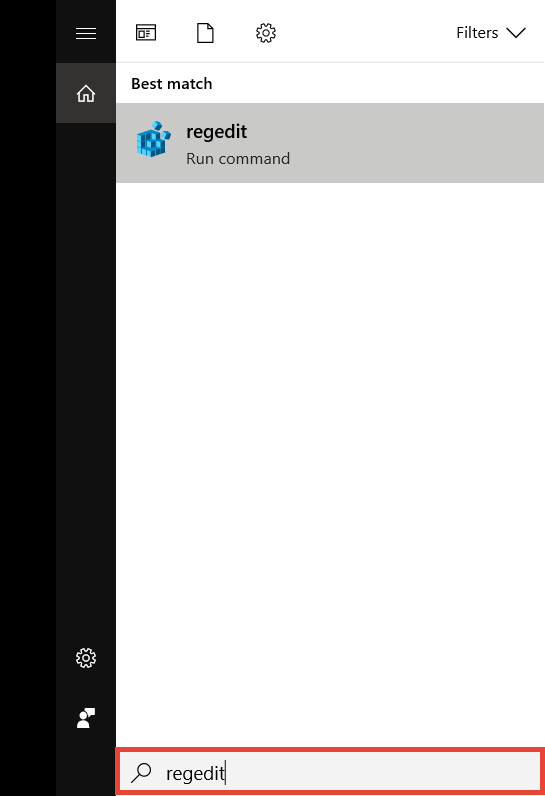
This document explains the procedure to use the MAC operating system's default VPN client to setup a PPTP connection over VPN Tunnel for a VPN Client Access. Suppose if there are two sites Site A and Site B. Both have a VPN Tunnel established between them. Ps3 emulators for mac. Both use the same RV220W device. A client user credential with username and password is set on Site B. Then the document explains the procedure to access Site B from Site A over the Tunnel in the MAC OS environment.
Applicable Devices
• RV220W
• RV120W
VPN Connection Setup
VPN User Set at Remote Site
A VPN user for PPTP is already set up on the Remote Site. The username being test123 and password being test123123.
VPN Connection Creation
Step 1. Click the + sign to create a new connection.
Step 2. Choose VPN from the Interface drop-down list as the desired connection to be set is VPN.
Step 3. Choose PPTP from the VPN Type drop-down list; as PPTP is the type of VPN connection to be set.
Step 4. Enter any name for the connection in the Service Name field. In the example the name Test is entered.
Step 5. Click Create to create the VPN connection.
Configuration of the VPN Connection
Step 1. Click the connection Test created from the connections displayed to configure the settings.
Step 2. The Configuration drop-down list gives information about any previous configuration settings saved for any connection. If it is required to save the configuration settings of the connection, then choose Add Configuration option from the Configuration drop-down list. In this case it is not required to save the configuration settings and therefore the Default option is chosen.
Step 3. Enter the IP Address of the server in the Server Address field. The Server Address is the Remote Local Area Network IP Address of the device on end point of the tunnel. Here in this case the Local Local Area Network IP Address is 192.168.10.1 and Remote Local Area Network Address is 192.168.1.1.
Step 4. Enter the appropriate account user name in the Account Name field. Here the Account Name is the username (test123).
Step 5. Click Authentication Settings. A dialog box that allows the user to enter a password appears.
Step 6. Click the Password radio button as the user authentication method is set as password. Then enter the password in the corresponding field. In this example, the password is test123123. This password is for the account user.
• RSA SecurID — There is a portable device sometimes given to the users which generates a numeric value. If the authentication mechanism is set by the server is through this numeric value then this option is used.
• Certificate — The server sometimes issues authentication certificates to the user. If the user has downloaded certificate present then those can be uploaded for authentication. Click the Select button to choose the appropriate certificate downloaded.
• Kerberos — Kerberos is a security protocol used for user authentication. The user sends the Account User Name entered to the server. The server authenticates the user and sends the user a session key and a Ticket which basically has information about the user's ID, user's Network Address and session validity period.
• CryptoCard — The CryptoCard method will inform the user a password from the server each time the user logs into the server.
Step 7. Click Ok.
Step 8. To make sure all the traffic is being sent through VPN, Click the Advanced.
How to Install PluralEyes 4.1.8 Full Crack. Download PluralEyes 4.1.8 full version for Windows or MacOSX; Extract files downloaded with Winrar 5.7; Run the installation as usual; Use the serial number provided; Activate with the serial number; Goodluck combines multicam footage! PluralEyes 4 free. download full Version. Pluraleyes crack. PluralEyes 4.1.8 Crack With Serial Key Mac + Windows Free Download. PluralEyes Crack is the quickest multi-camera and video synchronizing instrument. The Red goliath is accessible with a few profoundly asked for upgrades. It has a fantastic adjust precision with rapid.
Step 9. Check the Send all traffic over VPN check box. This will enable all the packets to go through the VPN connection.
Step 10. Click Ok.
Step 11. Click Apply button to apply the configurations made to the connection.
Draytek Vpn Client Mac Pptp
Step 12. Click Connect to connect.
