Download Free MP4 Converter for macOS 10.7 or later and enjoy it on your Mac. Free MP4 Converter is professional MP4 Video Converting software, which helps you convert any video format to and from MP4 video for playback on iPhone (iPhone X/8/7/SE/6s/6s Plus/6/6 Plus/5s/5c/5/4S), iPad (iPad Pro/Air 2/mini 3/4/Air/mini 2), iPod, and Apple TV. All2MP4 for Mac is a straight video conversion plan built up for transforming tons of video formats into MP4, for free. It can convert AVI, MOV, WMV, FLV, MKV, RM, RMVB, 3GP, VOB, XviD, DivX, H.264 and other 350+ video formats to MP4 so that you can make your video accessible on any media apps or portable devices.
by Brian Fisher • Feb 26,2020 • Proven solutions
AVI video format is in use for a long time, but still, the format faces compatibility issues with a number of players. Here, the need for converting AVI to a more popular format as MP4 arises. To convert your files on your Mac system (macOS 10.7 to 10.15), a number of AVI to MP4 Mac tools are available. You can pick from a professional AVI to MP4 converter Mac, an online tool or a freeware depending on files to be converted and what features you want. An array of Mac AVI to MP4 programs are enlisted below.
Part 1. Best AVI to MP4 Converter Mac You Must Know
To convert AVI to MP4 on Mac, there is no dearth of options available, but choosing the right one becomes important to retain your original file quality. UniConverter is one such tool that meets your expectations of a professional conversion tool. The software is compatible with all latest and popular versions of Mac system (macOS 10.15 Catalina, 10.14 Mojave, 10.13 High Sierra, 10.12 Sierra and the earier versions).
With support to an array of format, conversion of all types including AVI to MP4 is supported. Files are converted without losing original quality and at fast speed. Additionally, you can personalize the videos using the built-in editor that support features like trimming, cropping, cutting, adding special effects, and others. UniConverter also supports file transfer to an array of devices which makes it easy to play your converted files on iPhone, Android, and an array of other devices. Additional features include video download, recording, and disc burning.
Get the Best AVI to MP4 Converter - UniConverter
- Convert AVI video to MP4 or to over 150 formats, including MP4, MOV, MKV, WMV, etc.
- It supports converting AVI to MP4 on Mac in batch process at 90X faster speed.
- Download online video from YouTube, Facebook, Vimeo and over 1000 video sharing sites.
- Edit, enhance and personalized your videos, including trim, crop,merge, rotate videos, add subtitles, etc.
- Versatile toolbox combines fix video metadata, GIF maker, cast video to TV, VR converter and screen recorder.
- Supported OS: Mac OS X 10.15, 10.14, 10.13, 10.12, 10.11, 10.10, 10.9, 10.8, 10.7, 10.6, Windows 10/8/7/XP/Vista
How to Convert AVI Files to MP4 on Mac
Below are both video and step-by-step tutorial on AVI to MP4 Mac conversion for your guidance. If you're Windows user, please skip to How to Convert AVI to MP4 on Windows >> .
Avi Movie Converter For Mac
Step 1. Load AVI videos to iSkysoft video converter
Launch iSkysoft AVI to MP4 converter on your Mac and click on Add Files button from the Convert section to add the local AVI videos. Then you'd see the information and thumbnail images of the added AVI files appear on the primary interface.
Note: The best AVI to MP4 converter Mac/Windows supports batch convering, which enables you to convert multiple files or even a folder at a time. In addition, if you want to edit AVI video before conversion, just hit the editing icon under the thumbnail image to get video editing window.
Step 2. Choose MP4 as target format
On the top-right corner, drop-down options at Convert all tasks to section. The list of supported audio, video, and devices appears. Choose MP4 from the Video list (as the screenshot shows). There is an option for selecting the file resolution from the right side of the pop-up window.
Step 3. Mac convert AVI to MP4
Click on the Convert All button to start converting the added AVI files to MP4 format. That's it! Converting AVI files to MP4 on Mac using the AVI to MP4 converter tool is a simple and quick task.
Tips: If you want to customize the Mac location where saves the converted .mp4 file, you can go to the Output section in the bottom-left corner.
Part 2. How to Convert AVI to MP4 on Mac Free
Freeware software for converting AVI to MP4 free is good options to convert your video files without any internet dependency and file size limitation. These free to use tools works like professional software with a few drawbacks related to supported formats, and additional features. Know about the top AVI to MP4 converter Mac free tools.
Avi Video Converter For Mac
1. Handbrake
Handbrake is a popularly used open source video transcoder that facilitates converting your AVI files to MP4 format in good quality. Almost all multimedia file formats and videos from DVD and Blu-ray discs can be converted to MP4 and MKV formats using the tool. Option for file customization by changing parameters like frame rate, bit rate, and others are available too. This free and multi-platform software also supports conversion to an array of device-specific pre-sets.
How to Change AVI to MP4 Mac using Handbrake:
Step 1. Download, install and launch Handbrake software on your Mac. On the top-left corner, click on the Source button to browse and add AVI file
Step 2. Under Output Settings select MP4 as the target format. The Video tab further helps to edit and choose other file parameters.
Step 3. Select Mac location to save the processed file at the Destination location. Finally, click on the green Start button to free convert AVI to MP4 Mac.
2. QuickTime
QuickTime is a popular and default video player of the Mac system. In addition to playing an array of video formats, the players support a wide range of other functions as well including video conversion. The player can be used for converting popular video formats like MP4, AVI, MOV, and others. With QuickTime on your Mac, there is no need for installing any third party apps to get your files converted.
How to Free Convert AVI to MP4 Mac using QuickTime
Step 1. Run and open QuickTime player app on your Mac system. Add the AVI file to the app interface
Step 2. At Export As tab, choose file name and format desired for the output file.
Step 3. Click on the Export button to change AVI to MP4 Mac.
3. VLC Media Player
VLC needs no introduction when it comes to popular media players. This multi-format and multi-platform player, in addition to playing your files, also supports video conversion to popular formats. Bitrate, frame rate, and other file parameters can also be edited using the software. So for basic conversion needs VLC proves to be a good choice.
How VLC for Mac Convert AVI to MP4
Step 1. Launch VLC Media player app on your Mac system. Click Media > Convert/Save option. A new pop-up Open Media window opens from where click on the +Add button to browse and add AVI file to be converted.
Step 2. Again click on the Convert/Save button at the bottom and a new Convert window will open. Under the Settings section, enable Convert box and then select MP4 format the Profile tab.
Step 3. At Destination file: section, choose system location to save the converted file. Finally, click on the Start button to convert AVI to MP4 Mac VLC.
Convert AVI to MP4 Mac using one of the tools mentioned above. Considering features, limitations, speed, and file support, UniConverter is the best software for all types of video conversion and other requirements.
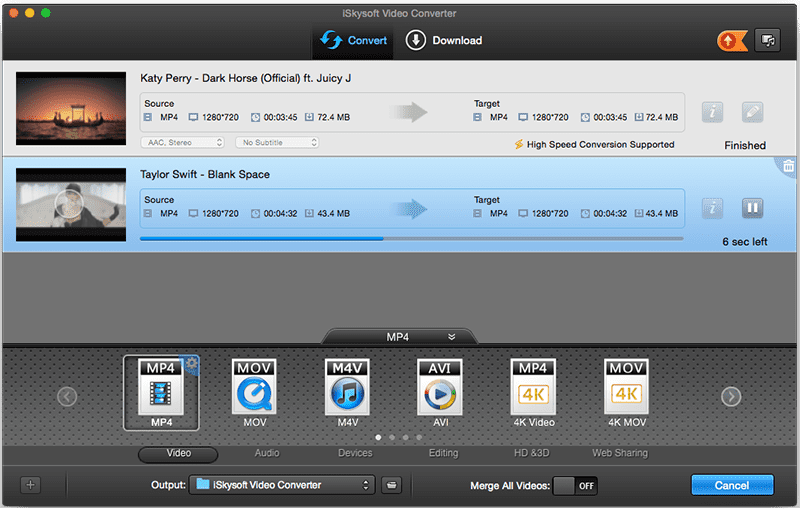
by Brian Fisher • Jul 24,2019 • Proven solutions
'I have some videos in AVI format on my Mac and I just want to extract the audio from them, so I can put them on a CD. Are there any good Mac converter? I prefer one that can preserve the video quality.'
Have the same problem with the asker? Or just wanna extract audios in MP3 format from your AVI files for playing on your portable devices like iPhone X/8 (Plus)/7 (Plus)/SE/6s (Plus)/6 (Plus)/5s/5c/5/4s/4/3GS, iPad Pro/Air/mini and iPod touch. In cases like these, you can depend on this article, because this article is specially written down to tell you how to convert AVI to MP3 Mac.
Part 1. Best Way to Convert AVI to MP3 on Mac [Batch Process Supported]
As you know, a professional Video converter for Mac is indispensable for the process of converting AVI to MP3 on Mac. Here the powerful app, UniConverter is strongly recommended. It can extract the sound tracks from AVI files with super high speed and convert the sound tracks into MP3 format with excellent quality. What's more, just in three clicks, everything is done.
Get the Best AVI to MP3 Converter:
- Extract audio from AVI to MP3 format easiliy.
- UniConverter can convert video/audio files to more than 150 different formats.
- The new algorithm allows you to convert videos at speeds of 90X the normal rate.
- Download video from sites like YouTube, Vevo, Facebook, and other 1000 sites.
- You can also add some special effects to the videos using the inbuilt video editor add watermarks and other fun effects to personalize the video and send to friends and family.
- It can also burn videos to DVD, burn music files to CD, transfer videos to iPhone, iPad, Android, etc.
- Compatible with Windows 10/8/7/XP/Vista, macOS 10.15 Catalina, 10.14 Mojave, 10.13 High Sierra, 10.12 Sierra, 10.11 El Capitan, 10.10 Yosemite, 10.9 Mavericks, 10.8 Mountain Lion and 10.7 Lion.
Simple Guide to Convert AVI Videos to MP3 on Mac with UniConverter

Step 1. Load AVI files to iSkysoft AVI to MP3 Mac program
Two ways can be adopted to load AVI files. Directly drag and drop the videos to the program. Or you can head to the main menu, choose Add Files. If you plan to extract audios from several AVI files, you can do so in one go for batch conversion is supported.
Step 2. Select MP3 as output format
Now you should go to the format list, set 'MP3' as the output format.
Step 3. Start the AVI to MP3 for Mac conversion
Click the Convert button and let this smart Video Converter for Mac do the rest of the Mac task for you. Just in a few seconds, the AVI to MP3 conversion could be done. Then you can enjoy your MP3 file freely.
Part 2. How to Convert AVI to MP3 on Mac Using QuickTime
If we talk about Apple’s legacy, Quicktime is certainly one of the oldest products available till date. This 27 years old program is capable of fruitfully managing several kinds of formats like digital video, sound, picture etc. QuickTime is purely available for Apple and IBM running systems like Microsoft Windows or Mac based systems. Here is how to convert AVI to MP3 on Mac much easily with this method.
Step 1: First of all, load QuickTime app on your Mac system. If you have it, just locate and open it. Now, head on to upload the source file that needs to be converted. Simply click on File followed by Open File….
Step 2: Once all the desired files get added, opt for Export option under the File tab. Then, select Movie to MP3 option from available Export panel or any other option that you want. Right after that, tap on Save button to proceed forward with the execution of converting AVI to MP3.
This way the desired AVI will be converted to MP3 on your Mac, wasn’t that too easy?
No doubt, this media player is capable of converting the file. However, it has some loopholes that you must not overlook. Have a look at the following points.
- Installation of extra codecs to playback video and audio.
- The need of installing bloatware and has problems like software updates and application support.
- Does not have any playback support for basic types of file formats like AVI, WMV, MKV, FLV etc.
Part 3. How to Convert AVI to MP3 on Mac Using VLC Media Player
VLC Media Player is an open source household media player that is almost used by everyone. While, we generally use to play any file, video or otherwise, it also has the provision of converting some basic streak of functions useful for day-to-day life. Hence, converting AVI to MP3 on Mac is no task for VLC Media Player. Here are the steps for converting AVI file format to MP3 on your Mac using VLC Media Player:
Step 1: First of all, load VLC Media Player on your PC or download it from a genuine source. The screen will load, simply click on the Media option available at the upper menu. Inside the Media menu, select Convert/Save button. The open media screen will occur, simply use Add followed by Convert/Save option.
Step 2: On the following Convert screen, ensure to set Audio-MP3 in the Profile section. Set the location from Destination folder. Now, your desired will be processed. Just fetch it from the location set by you earlier.
