Transitioning between operating systems is never easy, but transitioning between operating systems and accessibility software brings another layer of difficulty. It’s two pieces of the same puzzle, and as much as you want to do the two things individually, it just does not work that way. You’ve got to tackle the one large problem, but in smaller steps. In other words, you have to take small bits of a very large apple (pun intended).
So what’s the first step? I guess it depends on what your goals are. Do you want to be able to write assignments for school? Do you want to be able to search the web? Do you want to be able to play games or use social media? It’s all relative.
VoiceOver is a screen reader built into Apple Inc.' S macOS, iOS, tvOS, watchOS, and iPod operating systems. By using VoiceOver, the user can access their Macintosh or iOS device based on spoken descriptions and, in the case of the Mac, the keyboard.The feature is designed to increase accessibility for blind and low-vision users, as well as for users with dyslexia. This Video is the first in a new series on how to use voice over on the mac. VoiceOver does more than tell you what’s happening on your Mac. It helps you make things happen. It gives you auditory descriptions of each onscreen element and provides helpful hints along the way — whether you prefer using gestures, a keyboard, or a braille display. This software is available for both windows and Mac. With a minimal subscription. Open QuickTime Player. Double-click the QuickTime Player app in your 'Applications' folder.
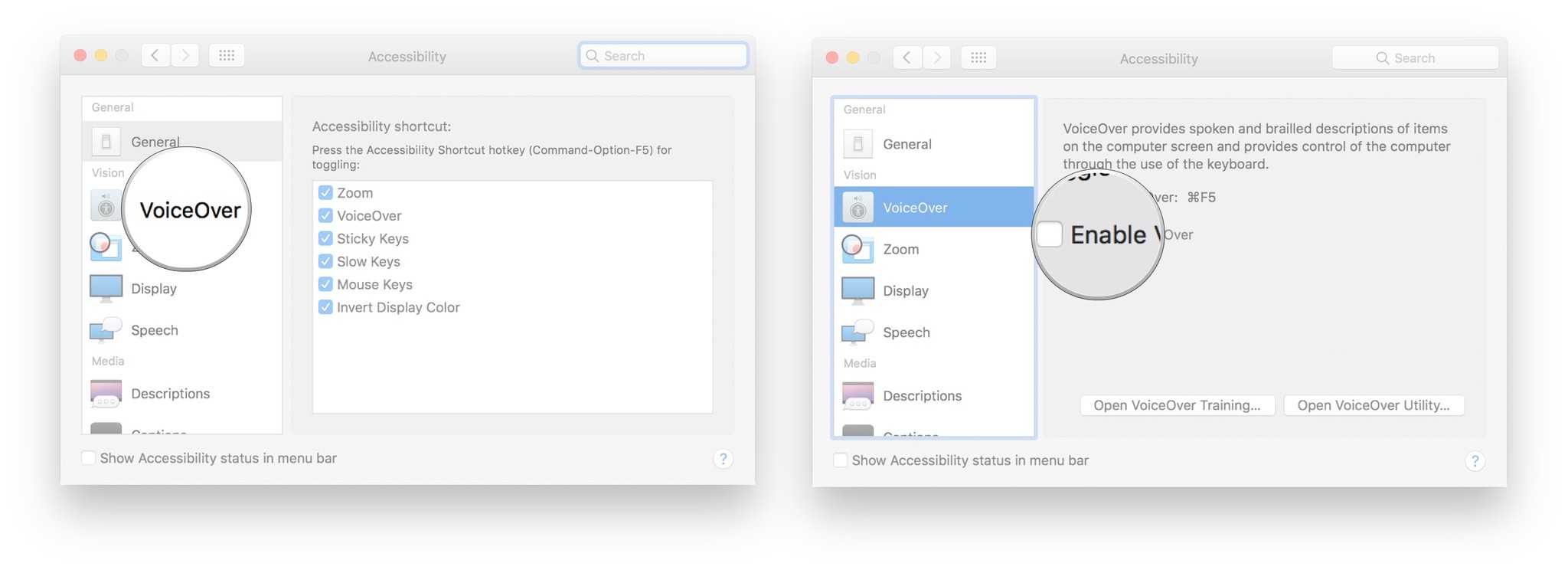
But for the purposes of this series, let’s start with some basic introductory information.
A Word About VoiceOver
If you need a screen reader, the Mac comes equipped with VoiceOver. It is a fully integrated screen reader designed to work seamlessly with whatever version of the Mac software you are running. (FYI: The most current version is 10.15 OS Catalina but for the purposes of this series, it really doesn’t matter which version of the software is running.)
Turning VoiceOver On and Off
To turn VoiceOver on or off, press Command + F5. The command keys are located on either side of the spacebar where the Alt keys are on a Windows machine.
The first time you turn on VoiceOver, a tutorial runs that you may have the option of going through. We will be talking more about basic VoiceOver commands and settings in the next article, so don’t worry too much. You can dismiss the tutorial by pressing Escape (in the upper left hand corner of the keyboard). Or you can go through it…it’s up to you If you decide to open the tutorial later, the command Control + VO + F8 will launch it.

The VoiceOver Keys
You will see several references to using the “VoiceOver Keys” in this series as well as in some of the general help articles online. The VoiceOver keys are used much like the JAWS Modifier Key (which is usually the Insert Key unless the user preferences are set otherwise).
The VoiceOver keys are Control + Option held down together in combination with whatever other key is indicated. For example, Control + Option + M opens the Menu Bar, but as a shorthand method of writing this key command, you might see VO + M. Other examples are:
VO + H to open VoiceOver Help
VO + K to start VoiceOver Keyboard Help
VO + D to move the VoiceOver Cursor to the Dock
Layout of the Mac
Now, let’s taka a quick look at what the screen of the Mac looks like. If you are a screen reader user, no worries, we’ll be covering VoiceOver simultaneously.
The Menu Bar
The menu bar is exactly what it sounds like…it allows the user access to all the menus of the program that is in focus. This means that the menu options will look slightly different depending on what the current program is, but don’t worry, we’ll continue to cover the menu bar as we look at all the apps loaded on our Mac.
The menu bar is physically located along the top of the screen and, depending on the size of your Mac’s screen, is about an inch and a half tall.
:fill(fff,true):upscale()/praxistipps.s3.amazonaws.com%2Fmac-voiceover-deaktivieren_540b54cb.jpg)
There are three ways to put the Menu Bar “in focus”:
- Click on the menu bar with your mouse
- Control + F2 brings the Menu Bar in focus even when VoiceOver is not active
- When VoiceOver is on, use VO + M (remember, that’s Control + Option + M)
Structure of the Menu Bar
Apple Menu: The Apple Menu is always present, regardless of what program is currently in focus. If you are moving from use of a Windows computer, you can think of it as the Start Menu for the Mac. This menu is where you can find settings related specifically to the Mac.
App Menus: These menus, as mentioned above, will change slightly depending on what program is in focus. The diagram below shows the app menus on the menu bar that are present when Safari (the Mac’s internet browser) is open.
As an FYI, even if no programs are open, the Menu Bar will show the Finder Menus. We’ll talk about Finder another time, but for now, all you need to know is that Finder is kind of like Windows Explorer. It’s the program that helps you manage your files or the contents of your Mac. And even more interestingly, Finder is ALWAYS open and active. Even if you close all of the open Finder windows, it is still running.
Status Menus: As the name implies, the status menus show the status of your system. This generally includes airplay and Bluetooth connections, WiFi network, battery status, and the system date and time. When VoiceOver is active, you can navigate to the status bar quickly by pressing VO + M twice quickly. The status Menu can be navigated by using the left and right arrow keys. Once you hear the information you need, simply press escape to navigate out of the status menu.
Spotlight Search: Think of spotlight search kind of like the search area of the Windows start menu. You can activate a spotlight search anytime by pressing Command + Space. This shortcut works whether VoiceOver is on or not.
Ask Siri: As you’d imagine, Ask Siri is the Mac equivalent of Cortana on a Windows machine. You can ask Siri to open programs, find things, or basic informational facts like the weather.

Open Notifications Center: Notifications Center holds notifications that you receive so you can get them all from one place. A notification alert can be for an app update, email, or even a text (if you have Handoff enabled, which allow you to receive texts and FaceTime calls on your Mac as well as your iPhone).
Desktop
The desktop is, visually at least, the largest part of your Mac’s main screen area. When you have programs and windows open, they are placed on top of your desktop. You can save files to the desktop, but if you are a screen reader user, storing files on the desktop isn’t quite as handy since you won’t be using the mouse to open them.
Voice Over For Answering Machine
Users with low vision may benefit from changing the way the desktop looks so their eyes are not constantly straining if the background is too bright or dark. There are lots of ways to customize the Mac for low vision users such as choosing a theme and deciding whether to work with light or dark mode.
Dock
The Doc on a Mac houses frequently used apps and many of Apple’s Stock Apps (Mail, Safari, Pages, etc). Those who come from a Windows background might be a bit confused because generally program shortcuts are located on the Desktop. On the Mac, these programs are housed in the Dock.
VoiceOver can be used easily to launch programs from the Dock:
- VO + D will take the user directly to the Dock.
- Use arrow keys to locate the program you want to launch
- Press VO + Space to launch the program.
- To close the open program, press Command + Q
:max_bytes(150000):strip_icc()/004-turn-off-voiceover-on-macos-4178456-96748847a7264ea981785aec95fe8027.jpg)
Layout of the Dock
The Dock is divided into four main areas:
- Apps that appear between the left edge of the Dock and the first separator line are those added by the user.
- A VoiceOver user can add an app to this area by opening the program location in the Finder and pressing Control + Shift + Command + T.
- An item in the Dock can be removed by navigating to the Dock with VO + D, using the left or right arrows to place the desired item in focus, then press VO + Shift + M to open the context menu and use the up and down arrows until “remove from Dock” is in focus. Press VO + Space to select that option and the item should be removed.
- Apps that appear between the first separator line and second separator line (or in the “middle area” of the Dock are frequently used programs
- The next to last item on the Dock is the Downloads Stack. If you’ve downloaded a file or program, this is where it is saved by default.
- The final and rightmost item on the Dock is the trash.
You can customize the Dock in System Preferences as well (which we will cover in a separate article).
Conclusions
Apple has some excellent guides for those new to the Mac and some very nice resources for those needing to use VoiceOver. Additionally, AppleVis is an excellent resource for anyone who has questions about the Mac and needs help from someone else who uses a screen reader. There are forums, blogs, podcasts, guides, and all sorts of amazing resources.
In our next article, we will focus more on VoiceOver itself apart from the Mac, including getting help and some basic VoiceOver specific commands.
Resources
Voice Over Format Script
- AppleVis: Getting Started with your First Mac (A list of helpful getting started resources)
- Apple Resources for Non VoiceOver Users:
Voiceover Software For Mac
- Log in or register to post comments
