Many people with a Mac computer want to send and receive text messages from their Mac. Most modern OS X versions allow the Mac to use iMessage. However, to send and receive SMS text messages, the Mac needs to be using at least OS X Yosemite 10.10 and you need an iPhone using at least iOS 8.1.
How to remove your phone number from an iPhone and Mac. To remove the phone number for iPhone from other devices it may be connected to, on your iPhone go to Settings Messages Send. If you're a Mac user with an Android phone, some apps on your computer aren't very useful, such as Messages, which is meant to work and sync with iOS devices. But now, thanks to MDRS, LLC, using the Messages app on your Mac with an Android phone is now possible and easily achievable. Plus, we've got 50 promo codes to give away for a free year of service! You will see a message saying to enter the code shown on your Mac to allow iPhone text messages to also be sent and received on your Mac. Tap in that number and wait for the device to be verified. On your Mac computer, open Messages app. If asked, sign in with the Apple ID that you're using with Messages on your iPhone. Choose “Messages Preferences” option, then click “Accounts” and select your iMessage account. To turn on your phone number, select it and your Apple ID in the list.
If you are unsure about the difference between iMessages and SMS text messages, this article provides more details.
It is basically a three-step process to receive both iMessages and SMS texts on your Mac.
- Make sure you are signed in to your Apple ID on your iPhone.
- Setup iMessage on the Mac.
- Setup the Text Message Forwarding feature on the iPhone to transfer SMS text messages from the iPhone to the Mac.

Details for each of these steps are provided below.
1. Sign in to Apple ID on iPhone
Make sure you are signed in to your Apple ID in the Messages settings on your iPhone. This will automatically associate your phone number with your iMessage account. Go to a Settings -> Messages -> Send & Receive. Your Apple ID should be visible at the top of the window. If you see a button that says “Use Your Apple ID With iMessage”, tap the button and sign in with your Apple ID and password.
2. Setup iMessage on the Mac
To setup iMessage on the Mac, open the Messages app in the Applications folder on the Mac. Once the app is open, select Preferences under the Messages menu in the top left of the screen. If you have difficulty finding the Messages menu, look to the top left corner of the Mac screen. You will see the Apple logo and the Messages menu immediately to its right. Select Messages and a menu will appear that contains the Preferences option.
After selecting Preferences, a window will appear with some icons at the top of the window. Select Accounts at the top of that window. If you are not signed in with your Apple ID, enter your Apple ID and password. If you are already signed in to your Apple ID, make sure the box for “Enable this account” is checked. You should see your iPhone number under the section titled “You can be reached for messages at.”
If your phone number does not appear, make sure you are signed in to your Apple ID on your iPhone under Settings -> Messages -> Send & Receive. You can not receive iMessages from your iPhone number on your Mac if your iPhone is not signed in to your Apple ID account.
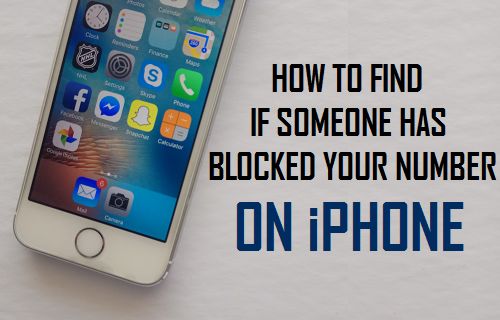
Imessage For Mac
What if iMessages Are Not Received on the Mac?
If you are already signed in to your Apple ID on both the iPhone and Mac and iMessages are not being delivered to your Mac, try resetting iMessage on both the iPhone and Mac. This article explains how to reset iMessage on the iPhone.
Text Messages On Mac
Reset iMessage on the Mac by signing out of your Apple ID, restarting your Mac, and signing back in to your Apple ID in the Message app Preferences.
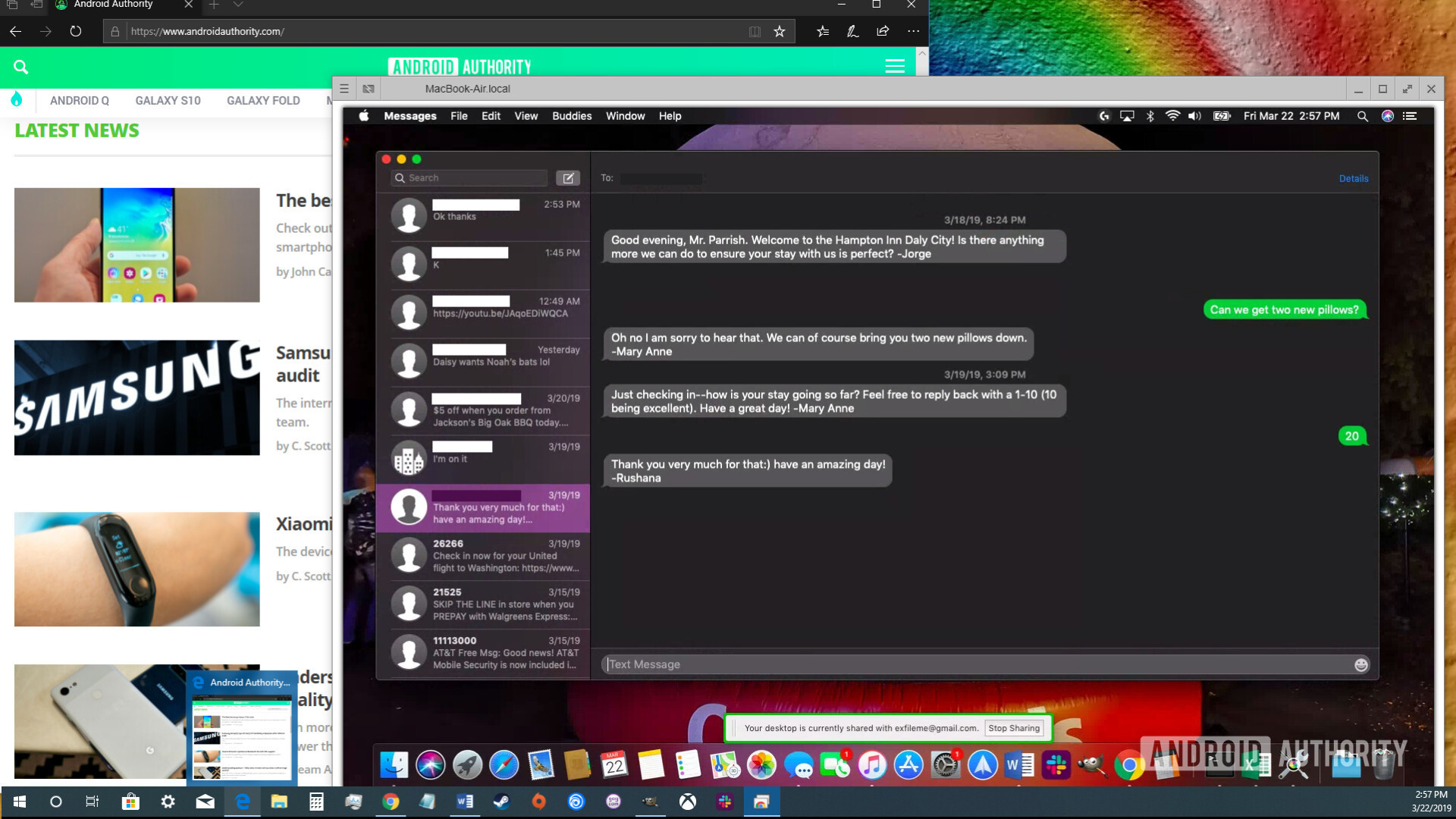
3. Setup the Text Message Forwarding Feature
Once you are receiving iMessages on your Mac, you can then setup the Text Message Forwarding feature on your iPhone to have SMS text messages delivered to the Mac. This article explains how to setup Text Message Forwarding. The article describes setting it up on an iPad, but the processes is similar for the Mac.
Messages For Mac Phone Number Lookup
Messages For Mac Download
Sign Up for the Free iAnswerGuy Monthly Newsletter
