- Overview
- Download
- Feature
- How to use
- Videocacheview For Macbook Air
- The 8 Best Video Editing Software For Macs In 2020
- Videocacheview Mac
- View And Restore Firefox Cache Files - EaseUS
Videocacheview free download - Video Cache Viewer, and many more programs. After you install this software, VideoCacheView automatically detect it and uses MP4Box installed as a part of GPAC package to convert the MPEG-DASH streams into a valid mp4. If for some reason VideoCacheView fails to detect the installation of GPAC package, simply copy VideoCacheView.exe into the installtion folder of GPAC and run it from there.
Free Mac video downloader is a web-based application specially designed for Mac users to download TV episodes, movies, music videos, news, sports and other online video clips from tons of video hosting sites. It covers video downloads for sites like YouTube, Dailymotion, Vimeo, Blip TV, Liveleak, Lynda, Break , Vube, Ustream, Ted and many others. Aside from its ability to download video on Mac, there are some other awesome features that are worth mentioning.
- Download videos in high quality, including 1080p video
- Directly convert video from websites to MP3 on Mac OS X
- Convert videos to any video/audio formats
- Provide video search engine to find desired videos
- Extreme function for capturing all screen activities
- Fully compatible with Mac OS X (Mavericks 10.9 included)
- Great integration with Safari, Firefox, Opera and Chrome
- 100% FREE and Safe
- No toolbars, adware or malware
Download Robust Video Downloader for Mac software
Free Mac video downloader combines the simplicity of usage, full functions and fast speed. But a good portion of people prefer the software program to the web-based tool. This is mainly because the software runs better, more stable and reliable. Fortunately, Free Video Downloader for Mac software is an effective way to download and convert videos for Mac. Being compared with the online application, the professional software excels at its accelerated downloading speed, expanded video formats, great stability and more complete functions.
Features of Video Downloader for Mac software
Download video instantly on Mac
The user-friendly interface makes downloading super easy, you simply get videos in one single mouse click. This video downloader for Mac provides the option to download videos in original quality, including HD and 4K videos. Users who do not want to download video one by one could perform multiple video downloads during one session.
Convert video effortlessly
More than a Mac downloader, it can convert any local or downloaded files to all kinds of formats such as MP4, MKV, MOV, MPEG, WMV, AVI, FLV, MP3, RM, VOB, OGG, AAC, AIFF, WAV, etc. After that, you may transfer the video to popular gadgets like iPod, iPad, iPhone, Zune, PSP, Android and more for endless enjoyment.
Detect and download video automatically
The tool features a smart detector, which facilitates to auto-detect and download the videos streamed in the built-in browser of the program. A list of top websites is displayed on the screen at run time. As long as you click on a certain site for playing the video you want to download, the advanced sniffer will grab it in a matter of seconds. Surely, you may navigate to other sites that are not listed; the videos being played can be captured as well.
Download YouTube playlist
With this professional video downloader for Mac, users can download YouTube single videos as well the whole collections from YouTube users' channel, personal playlist, movies category, YouTube charts, artists' channel and music category. Within just one click, you can grab all videos in specified channle/list with 3X faster speed brought by advanced technologies.

Schedule video downloads
The program enables users to start and stop video downloading at any time you preset. Moreover, you can schedule your Mac computer to shut down, enter into sleeping mode or exit the program when download completes.
Manage video efficiently
It comes with handy video manager, letting you control over download progress and sort the downloaded files in order. In case you may need to quit the program for dealing with other cases, you can resume your downloads automatically. Also, the program makes it possible to preview the downloaded content with integrated media player.
How to use
1. Use free online tool to download videos on Mac
This free Mac video downloader does not require any installations or registrations; you simply copy the video link and paste it into the URL field. After clicking 'Grab it', it will display video formats available for saving your videos in FLV, WebM, 3GP, MP4 and other formats depending on the website you are downloading from. Nevertheless, before using the app, the very first step is to enable Java applet in Safari or other browsers. Please make sure that you check 'Enable Java check box' under 'Preferences' tab in your browser.
2. Use free Mac software to download videos
One click to download single video as well as the whole collections
- The program is very easy to use. To perform every single video download, you simply specify the video URL that you want to download and click 'Paste URL' button.
- The steps to download the entire YouTube playlist are exactly the same. All you need to do is to find the URL of YouTube playlist and hit on 'Paste URL'. Resume to interface, in the popup window, all the videos will be automatically fetched. Select all or part of them per your needs, and then click 'Add to download' to carry on multiple downloads simultaneously.
Auto-detect and grab video that is being played
Given that you do not want to process Mac video download simply by copying and pasting the URL manually, then you are suggested to take advantage of its 'Detector' function. As long as you load videos in the built-in browser, this Mac video downloader will take care of the rest.
3. Video Tips for Mac
Most video addicts like to enjoy abundant videos from video sharing sites including YouTube, Dailymotion, Vube, BBC, ESPN, Facebook, Vimeo, Hulu and other similar sites. You are looking for specific guides on downloading from a platform to your Mac computer, please refer the detailed instructions below
YouTube has had such an incredible string of successes. People want to download their favorite videos to watch offline and keep forever.
Download Dailymotion on Mac
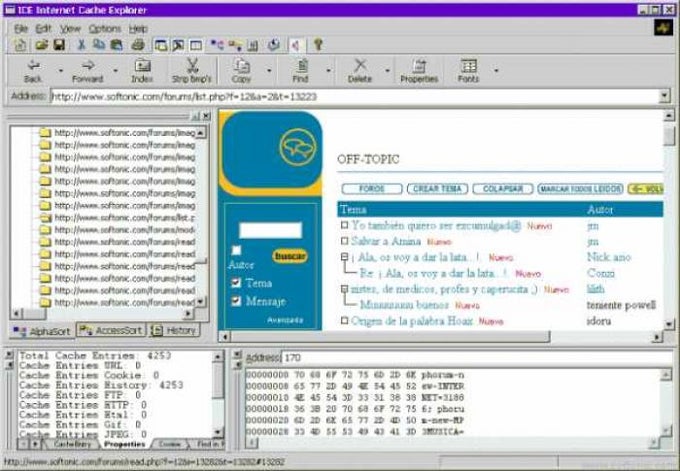
Is there a way out here to watch Dailymotion videos without any data connection? Sure, you are in the right place to get the easiest tricks.
Still trying to find a way to download HD videos from Vimeo? Don¡¯t sweat it, spare a few minutes to check the detailed tutorial.
You may find the easy solutions to perform Facebook video download in this article. A wonderful Mac downloader is presented.
Download Hulu on Mac
Want to play TV episodes from Hulu to your Mac without being bothered by poor internet connection? Just download them for later playback.
Cache is basically a technical data that is stored when an app, browser or system performs a task. Cache files serve a vital function as they contain a “shortcut” to a task in order to perform it faster the next time.
Why should you clear cache on Mac?
Cache is meant to help your Mac load sites faster, but sometimes it brings more harm than good. For example, if the website you’re about to visit has been updated ever since your Mac cached its data, your browser will still load the outdated cached version of the site. The outdated cache may be the reason why some websites behave laggy.
Old cache files that remain latent in the system do nothing but piling up, cluttering your system folders. What was initially useful becomes a drag, slowing down your Mac through all the wasted space it is taking up. To make it even worse, undeleted cache data also leads to task conflicts and other system issues.
It’s staggering how much space can in fact be occupied by app/user cache on Mac. Wondering how much storage you’ve lost already? Well, it’s different for everyone, but it’s safe to assume several gigabytes at the very least.
Here are the three main categories of cache data:
- Browser cache
- System cache
- App (or User) cache
How to clear all types of cache on Mac step by step
Now, if you’re ready to finally get down to business, we’re going to walk you through both the manual and the automatic solutions to clear your cache.
To play it safe, back up the folders mentioned in the steps below. If everything works as it should, you can later delete these backups. Or you can skip the manual steps and go straight to Quick Tip (the safe and easy method).
1. Clean app cache on Mac manually
To delete app cache (which is also called user cache) manually, follow these steps:
- Open Finder and select Go > Go to Folder
- Type in ~/Library/Caches and hit Enter
- Backup the folders if you are worried about something going wrong
- Keep the folders, but go into each one and delete the files inside
2. Delete system cache
System cache doesn’t take much space, and it’s usually files generated by OS. You need to be particularly careful when clearing the system cache manually to avoid erasing vital system files.
To remove the system cache completely, follow the steps above, but this time go to /Library/Caches (without the ~). Don’t delete folders: you can only clear what’s inside of them. When you’re done, just empty the Trash to finish the job.
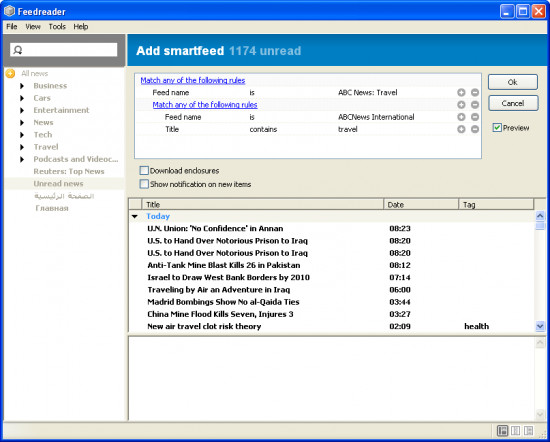
Videocacheview For Macbook Air
Quick Tip: get rid of system/app caches in one click
Clearing app caches manually is a tough nut to crack. To do the job in a fraction of the time (and without the risk of losing something important), you can fire up a dedicated cache cleaner app, CleanMyMac X. It will find and clear all your app caches blazing fast.
See how easy it is with these steps:
- Download CleanMyMac X (it’s free to download)
- Run the app and click on System Junk
- Click on the big Scan button
- When it’s done scanning, click Review Details to see what it has found
The User Cache Files contain app and browser cache. If you use lots of apps, cache can accumulate quickly and take up a lot of your disk space.
When the scan is complete, press the Run button to clear the cache and other junk.
3. Clear Internet cache on Mac
Clearing browser cache has two good things about it: it frees up space for your Mac to run faster and it removes your browsing history, making sure nobody ever finds your digital trail. Since each browser deals with caches differently, we’ve broken the cache-clearing solutions to three main browsers – Chrome, Safari, and Firefox.
If you’re uncomfortable deleting cache manually and prefer a less time-consuming approach, you can skip down to “How to clear all browser cache easily” to remove all your browser caches in one go.
How to empty cache in Safari
In Safari, clearing cache is as easy as it gets. Just go to History and click Clear History in the menu bar. Your cache and website history will be cleared immediately. If you prefer knowing exactly what you’re clearing, you can do that with a few more steps.
To empty cache on Safari with manual methods:
- Go to Safari > Preferences
- Select the Advanced tab
- Enable Show Develop menu
- Go to the Develop section in the menu bar
- Click on Empty Caches
How to clear browser cache in Chrome
When it comes to Chrome, clearing cache on Mac requires the following steps:
- Click the Google Chrome settings icon in the top-right browser window
- Choose Settings
- Choose History and click Clear browsing data
- Make sure Cached images and files are checked
- Choose the Beginning of Time to clear all your cache
- Click the 'Clear browsing data' button to finish
How to delete cache in Firefox
And here’s for Firefox users (it’s even simpler than with the previous two). Just proceed with the following:
- Navigate to History > Clear Recent History
- Select Everything from the time range menu
- Click the arrow next to Details and make sure only Cache is checked
- Click Clear Now
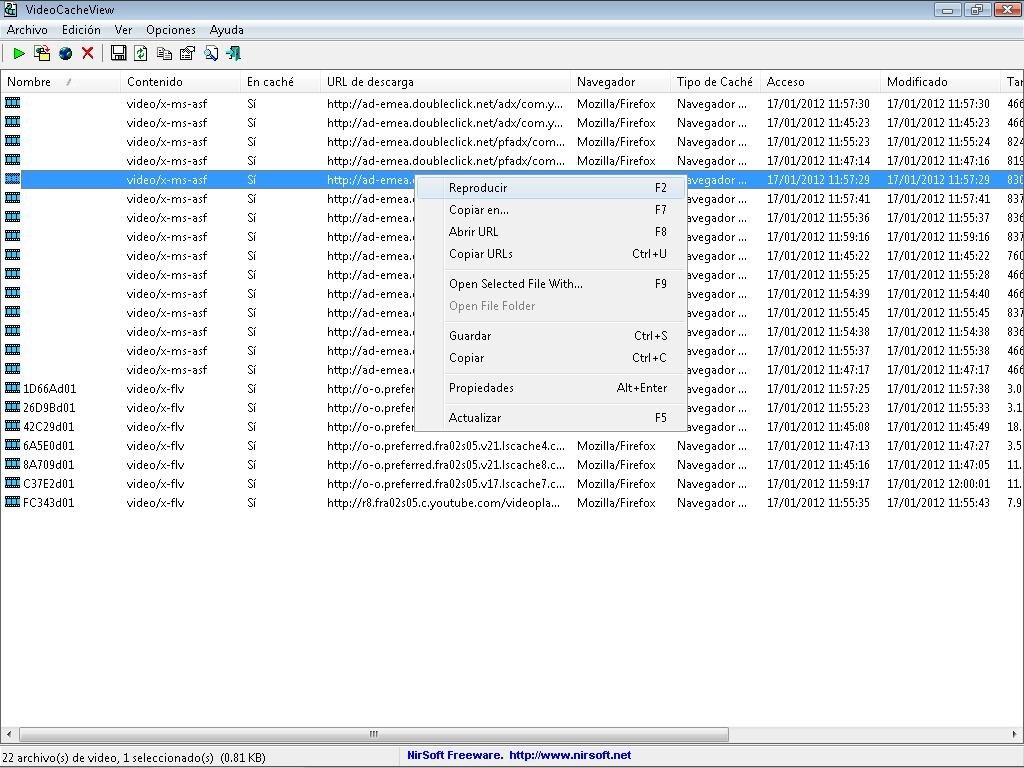
How to clear all browser cache easily
So you decided to ditch the manual way and skipped to the automatic method. Congratulations! This is the quickest and safest way to remove browser cache. Instead of doing it manually through your browser settings, you can gain full control over all your cache and history data with CleanMyMac X. It’s an easy cache cleaner that will do the job like a charm. Follow these steps to clear all your browser caches:
- Run CleanMyMac and go to the Privacy module
- See all your browsers listed, select any of them
- Tick items you want to clean
- Finally, click Remove to clear your browser
The 8 Best Video Editing Software For Macs In 2020
A final reason to clear cache on Mac
Cache data works wonders for your Mac and system, but over time it can pile up and slow down your Mac’s performance, taking up the increasing amounts of space.
Videocacheview Mac
Hopefully, our guide will be everything you needed and more to free up gigabytes of valuable space and reclaim it by cleaning cache.
Best of all, we’ve also revealed how an automatic cache cleaner like CleanMyMac X makes removing cache as easy as a child’s play. Download the free version of the app here.
View And Restore Firefox Cache Files - EaseUS
Let us know how it goes!
