Using the message list and preview pane, you can view a list of messages and read individual messages at the same time. The Folders list contains e-mail folders, news servers, and newsgroups, and you can easily switch among them. You can also create new folders to organize and sort messages, and then set up message rules so that incoming e-mail that meets your criteria automatically goes to a specific folder. You can also create your own views to customize the way you look at your e-mail.
You can save names and addresses in the Address Book automatically by simply replying to a message. You can also import names and addresses from other programs, type them into the Address Book, add them from e-mail messages you receive, or add them from a search of popular Internet directory services (white pages).
You can insert essential information into outgoing messages as part of your personal signature, and you can create multiple signatures to use for different purposes. You can also include a business card with more detailed information. To make your messages look more attractive, you can add stationery patterns and backgrounds, and you can change the color and style of the text.
You can digitally sign and encrypt messages by using digital IDs. Digitally signing your message assures recipients that the message is really from you. Encryption ensures that only intended recipients can read the message.
- Microsoft Outlook For Mac 2015 Laptop
- Microsoft Outlook 2010 Sign In
- Microsoft Outlook 2013 Free Download
- Microsoft Outlook 2015 Mac
- Microsoft outlook 2015 free download - Microsoft Office Outlook 2007, Microsoft Outlook, Microsoft Office Outlook 2010, and many more programs. Enter to Search. My Profile Logout.
- Microsoft has announced it will be bringing out the new Outlook for Mac in October, with macOS users set to receive an updated experience and a major redesign of the communications tool.
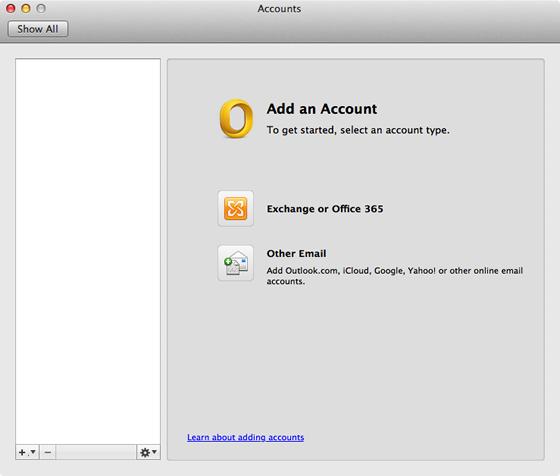
To use the new version your Mac must be running Mac OS X 10.9.4 or later (including Mac OS X Yosemite). You can continue to use Outlook 2011 right alongside Outlook 2015.
-->Original KB number: 2648915
Summary
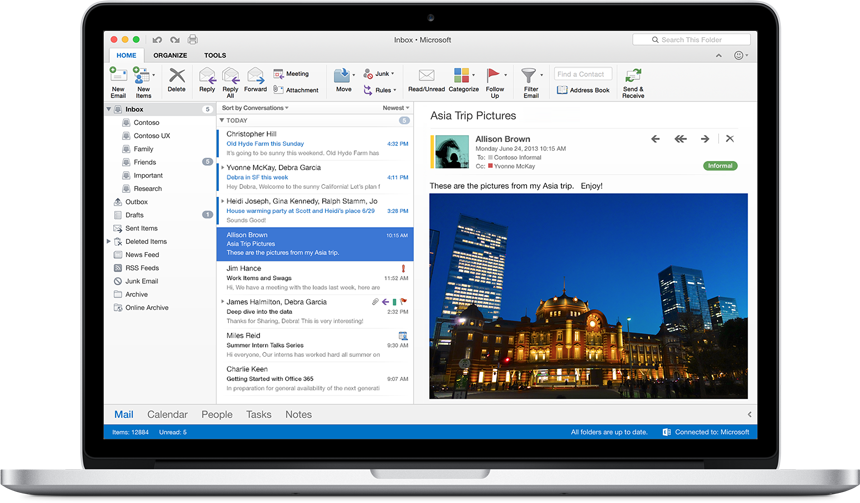
This article contains information about the compatibility of Microsoft Outlook for Mac and Apple iCloud.

Outlook for Mac does not support Apple iCloud calendar (CalDAV) and contact (CardDAV) synchronization.
Outlook for Mac does support iCloud Mail. For steps on how to configure your iCloud email account in Outlook for Mac, go to the More Information section of this article.
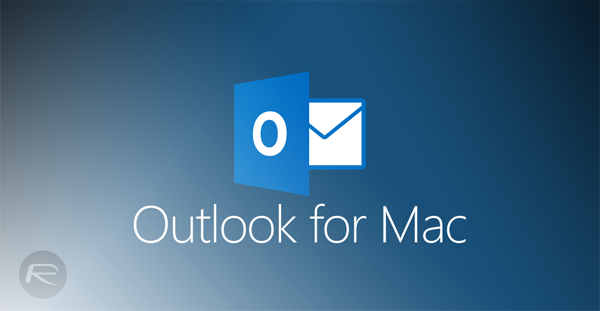
More information
To configure your Apple iCloud email account in Microsoft Outlook for Mac, follow these steps:
Microsoft Outlook For Mac 2015 Laptop
Start Outlook for Mac.
On the Tools menu, select Accounts.
Select the plus (+) sign in the lower-left corner, and then select Other E-mail.
Enter your E-mail Address and Password, and then select Add Account.
Note
The new account will appear in the left navigation pane of the Accounts dialog box. The Server Information may be automatically entered. If not, follow the remaining steps to enter this information manually.
Enter one of the following in the Incoming server box:
imap.mail.me.com(forme.comemail addresses)mail.mac.com(formac.comemail addresses)imap.mail.me.com(foricloud.comemail addresses)
Select Use SSL to connect (recommended) under the Incoming server box.
Enter one of the following in the Outgoing server box:
smtp.mail.me.com(forme.comemail addresses)smtp.mac.com(formac.comemail addresses)smtp.mail.me.com(foricloud.comemail addresses)
Select Use SSL to connect (recommended) under the Outgoing server box.
Select Override default port under the Outgoing server box, and then enter 587 in the Outgoing server port text box.
Microsoft Outlook 2010 Sign In
After you have entered the incoming and outgoing server information, Outlook for Mac will start to receive your email messages.
Microsoft Outlook 2013 Free Download
Note
Microsoft Outlook 2015 Mac
You can select Advanced to enter additional settings, such as leaving a copy of each message on the server.
